HDC Portal Navigation
Main Menu
After logging into the portal, the Main Menu is always displayed at the top of every page.

The Main Menu options include:
- Navigation links. Click to navigate between Portal pages including Dashboard, Projects, and Datasets.
- Notifications. When notifications are available for your review, the notification bell will show a notification dot. Click the notification bell icon to open the Notifications window and select one of the tabs (Pipeline, Maintenance, Project Announcements) to view sorted notifications.
- Support. Click to open the Support sidebar menu to access resources such as Frequently Asked Questions, a link to the User Guide, and a contact form to submit a support inquiry.
- Account Details. Click Account in the dropdown under your username to open the account profile page where you can view your User Profile, reset your password, view your Project Membership, and review your Latest Account Activities.
When working in a Project, the Main Menu displays an additional Project item, the File Status icon.

- File Status. Click to open the File Status panel and view the file upload, download and deletion activity for the current, logged-in session. From here, you also have the chance to resume any uploads that have been aborted.
Dashboard

Dashboard provides a personalized overview of your activities across all your Projects, organized into Favourites, Newsfeed, and Recently Visited items. Dashboard panes can be rearranged according to your preference by clicking Edit Layout.

Projects Landing Page

The Projects Landing page allows discovery of Projects across the platform. From here, you can find your Project and click to start working on it.

Toggle between My Projects or All Projects views:
- My Projects is the default view that lists all the Projects of which you are a member. Click a Project from the list to start working on it - this will take you to the Project interface of the corresponding project.
- All Projects displays all discoverable Projects in the platform, even those of which you aren’t a member. While you can browse and discover basic information for all Projects, you can only click to open the Projects of which you are a member. Note that Project Administrators can change their Project’s visibility setting to “off”, in which case non-members won’t be able to see it in the All Projects view.
Project Attributes are displayed in the Projects page, including Project Name, Code, Icon, Description, and Tags, and are managed by the Project Administrator(s).
If there are many Projects in the platform, your project may not be displayed on the first page and you may need to use the pagination in the lower right corner of the Projects page to find it. The Sort by dropdown menu and Search Panel (accessible via the magnifying glass icon) are also available to to help you find Projects more quickly.
Projects Interface

The Projects interface provides access to your Project resources. Project members can open the Projects Interface using one of these methods:
- Open Projects, locate your project in Projects Landing Page, and click to launch it. Note that clicking is disabled if you aren’t a member of the Project.
- If you've recently accessed the Project, open Dashboard, locate the project in the Recently Visited pane and click to launch it.
When working on a Project in the Portal, the Project Information Bar, Project Tools, and Workspace Tools are in the Left menu bar, and the File Status icon are always visible.

Project Canvas
When you open a Project, the Project Canvas is the default view. The Project Information Bar provides essential project details. Click the expand icon (^) to toggle between brief and full details. Project Administrators can edit the project information (see Managing HDC Projects).

The other areas of the Project Canvas offers a quick glance of your Project file statistics and recent activities, and Go To navigation links to your Project Green Room, Core and file Collections.

Go To: Links offer quick navigation to the Project Green Room, Core, and your file Collections. The statistics displayed on these icons are specific to your user role:
- Green Room: The number of files you uploaded to the Green Room, or all files in the Green Room if you’re the Project Administrator.
- Core: The number of files in the Core (only visible to members with Collaborator or Project Administrator role).
- Charts: displays statistics on file activities.
- Recent File Stream: Displays recent file uploads, downloads, and deletions in the Project. The Advanced Search tool (accessible via the magnifying glass icon) offers greater flexibility to query and view detailed file activity logs.
You can rearrange the Project Canvas panes for the current login session by clicking and dragging the arrow icon (upper right corner) and/or the resize icon (lower right corner) of each pane. Refreshing your browser or logging out and back in again restores the default layout.
File Explorer
The File Explorer is the primary Portal interface for uploading and managing your Project files in the Green Room and Core.
All Project members can upload, download, and delete their own files in the Green Room, annotate files with tags and metadata attributes, and view data lineage. Other available functions depend on your user role and may include creating Collections, adding files to Datasets, copying data to the Core, and working with data in the Core. These functions are described in detail in the section Working with Project Files in the Portal.

Search
From the Search page, you can find Project files in the Green Room or Core by building searches on file name, upload time, size, tags, and attributes. If the returned files are located in the Core, they can be directly added to an existing Dataset.

Announcements
Project Administrators can use the Announcements page to compose messages to all Project members to convey relevant Project news and information. Project Members can use this page to view Project announcements.

Requests
Project Collaborators use the Green Room File Explorer to submit requests to the Project Administrator, for example, have their files copied to the Core. In the Requests page, users can view the the status of their submitted requests, and Project Administrators can review and approve requests.

Workspace Tools
Workspace Tools (icons in the lower area of the Left Menu Bar) allow permissioned Project members to perform advanced analysis and visualization of Project data and create shared Wiki content. Workspace tools are described in the table below. For details on how to use the Workspace tools, visit the relevant pages of the User Guide.
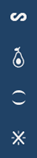
 | JupyterHub A multi-user version of Jupyter Notebook that provides access to custom and pre-configured data science computational environments for your Project. |
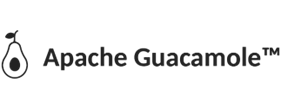 | Virtual Machines A built-in remote desktop gateway for accessing Project Virtual Machines and facilitating workspace analyses. |
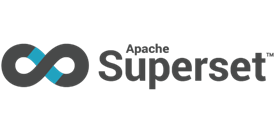 | Superset A data exploration and visualization platform designed for integrating modern databases and building visualization dashboards for your Project. |
 | XWiki A collaborative content management tool for your Project documentation. |
Datasets

Datasets are structured collections of files, folders, and metadata that can be organized and shared independently from the Project Core folder structure. Datasets allow Project members to add and organize data from the Project Core, enrich annotations, validate data structures, and create tracked versions. The Datasets feature is only available to Project members with the Collaborator or Project Administrator role. For more details, see Working with HDC Datasets.
Platform Management

Available only for Platform Administrators, the Platform Management menu provides tools for managing the platform. For more details, see Managing the HDC Platform.
Updates to the Platform
The development team works continuously to offer new features to improve user experience. After a new software update is released, a notification is displayed the next time you log into the Portal.
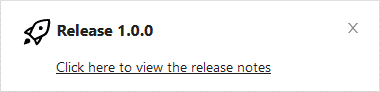
Release notes for the current version and previous releases are accessible by clicking the link in the notification or the link in the footer of the Portal.
Maintenance Notices
If the Platform Administrator creates upcoming Maintenance Notices, they will be displayed in the Maintenance Notice banner which is displayed on every Portal page after login until the Administrator cancels the notice.

Click x to dismiss the banner until your next login or click Don’t show again to permanently dismiss the banner. After dismissal, upcoming Maintenance Notices are still accessible from the Notifications window by clicking the notifications bell icon until the Administrator cancels the notice.
Copyright © 2023-2024 Indoc Systems.
HealthDataCloud is powered by Pilot technology, a product of Indoc Systems.
